Overview
This overview covers the key steps for installing Red Hat Enterprise Linux 8 so you can get started with software development. Note: This tutorial does not replace the Red Hat Enterprise Linux 8 Installation Guide. Instead, this tutorial provides an overview of the key steps for software developers. For detailed instructions, see the RHEL 8 documentation.
You’ll install a system with a full graphical desktop.that you can use for exploring RHEL 8. Unlike prior versions of RHEL 8, there are no separate downloads for server, workstation, or desktop.
Before you begin
To follow the steps in this guide you will need:
- A RHEL 8 subscription and the RHEL 8 Binary DVD .iso file, which you can get at no cost by following the steps on the Get RHEL 8 page.
- Your Red Hat username and password. Your account was created during step one. You will need this to register the system attach it to your subscription. Completing these steps are required for your system to download software from Red Hat.
- A system that meets the following requirements:
- A 64-bit x86 machine with with hardware virtualization assistance (Intel VT-X or AMD-V).
- At least 4 GB of RAM.
- At least 28 GB of available disk space for the VM and the .iso file.
- Has VirtualBox installed.
Notes:
- You may need to enable hardware virtualization in the BIOS/UEFI setup for your system.
- On Windows it may be necessary to disable Hyper-V in order to avoid conflicts with VirtualBox.
Create the VM
In VirtualBox, create a new VM with the following criteria::
- 2 GB of RAM at a minimum. 4 GB or larger is recommended.
- A 20 GB or larger virtual disk.
- 2 or more Virtual CPUs are recommended.
Configure the VM to boot from the RHEL 8 Binary DVD .iso file that you downloaded earlier. In the VM’s settings, under Storage, select the optical drive under the IDE controller. Then, use the CD icon drop down menu on the right to select Choose Virtual Optical Disk File.
Optional VM configuration:
Networking
The default networking choice NAT is the easiest to use, but you will not be able to access services such as ssh or http running on the RHEL VM from the host or the network. However, you can define port forwards in the Advanced section under the network adapter configuration to provide access.
For example, in order to use ssh, define a port forward from Host Port 2222 to Guest Port 22. This will allow you to use ssh on the host machine by using port 2222:$ ssh -p 2222 root@localhost
Alternatively, you can attach the VM to directly network by sharing the network adapter from the host system as a bridged network adapter. In this configuration, the VM gets its own IP address, usually using your network’s DHCP server. The VM appears on the network the same way a physical computer would with its own hardware MAC address. The host’s network adapter is shared by a device driver that is installed by VirtualBox. The VM’s virtual network adapter can only be bridged to one physical network adapter at a time. If your system has more than one network adapter you need to choose which one to attach to. If your system switches between wired and wireless connections, you will need to switch the adapter that the VM is bridged to when changing between wired and wireless.
Improved Network Performance with virtio (Windows and Linux hosts only)
For improved VM network performance on Windows and Linux hosts, in the VM’s settings under Network Adapter Type select Paravirtualized Network (virtio-net). The paravirtualized adapter removes much of the overhead of emulating a hardware network adapter.
Copy and Paste
In the VM settings General, on the Advanced tab, set Shared clipboard and Drag’n’Drop to Bidirectional. Copy and paste requires VirtualBox Guest Additions to be installed. After the RHEL VM is fully installed and has been registered, you can install the kernel packages that are required to install VirtualBox Guest Additions.
Tip: to copy and paste before you have setup VirtualBox Guest Additions, use ssh from a Terminal Window on the host in order to copy and paste between the host system and the guest.
Installation
Now you are ready to run the RHEL 8 installer.
TL;DR The installation steps are:
- Select software to be installed. Choose the Workstation base environment, add Development Tools, Graphical Administration Tools, and Container tools. Note: Do not select Server with a GUI at this time.
- Choose the disks/partitions to use for installation.
- Disable kdump to save memory.
- Configure and enable the network connection so that networking starts at boot. Optionally set the host name.
- Set the root password
- Create your regular user ID and make your ID an administrator so you can use
sudo.
1. Boot the RHEL 8 installer
Boot your system using the bootable installation media containing the RHEL 8 Binary DVD .iso:

Note: During boot, you can skip the media checking step by hitting the Esc key.
On the following screens, select your preferred language and keyboard layout to use during installation.
You should now see the main screen for configuring your installation:
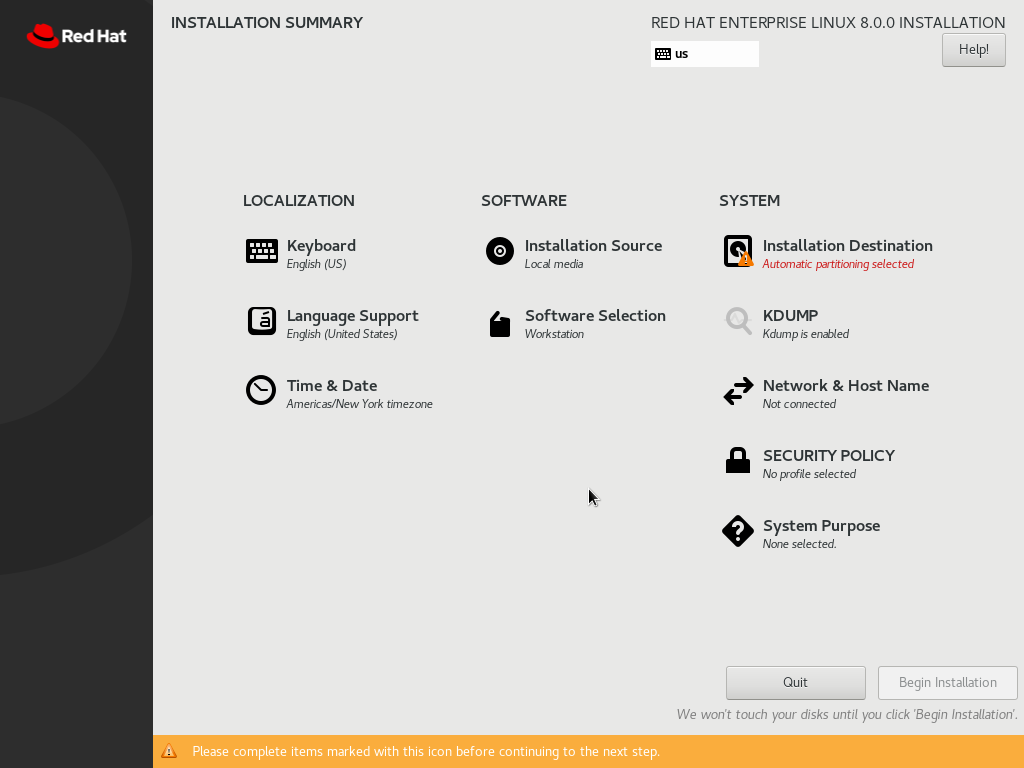
2. Select software to be installed
Click Software Selection under SOFTWARE. We recommend that you:
- Choose Workstation on the left under Base Environment
- Then, choose Container Management, Development Tools, and Graphical Admin Tools.
Note: Do not choose Server with a GUI as your base environment. There is a known issue that will prevent the graphical desktop from starting
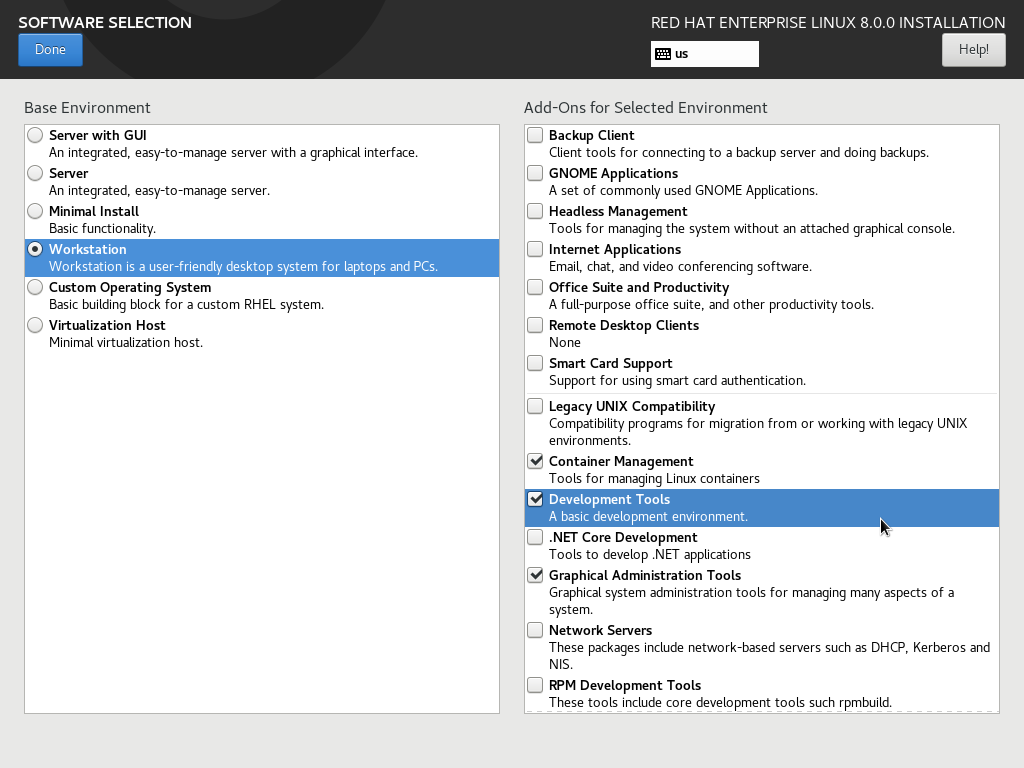
3. Choose disks/partitions for installation
Click Installation Destination under SYSTEM. Choose the disks/partitions to use for installing RHEL. See the Red Hat Enterprise Linux 8 beta Installation Guide for more information.
Note: if your system only has one disk and you are using the whole disk for the installation, just click Done.
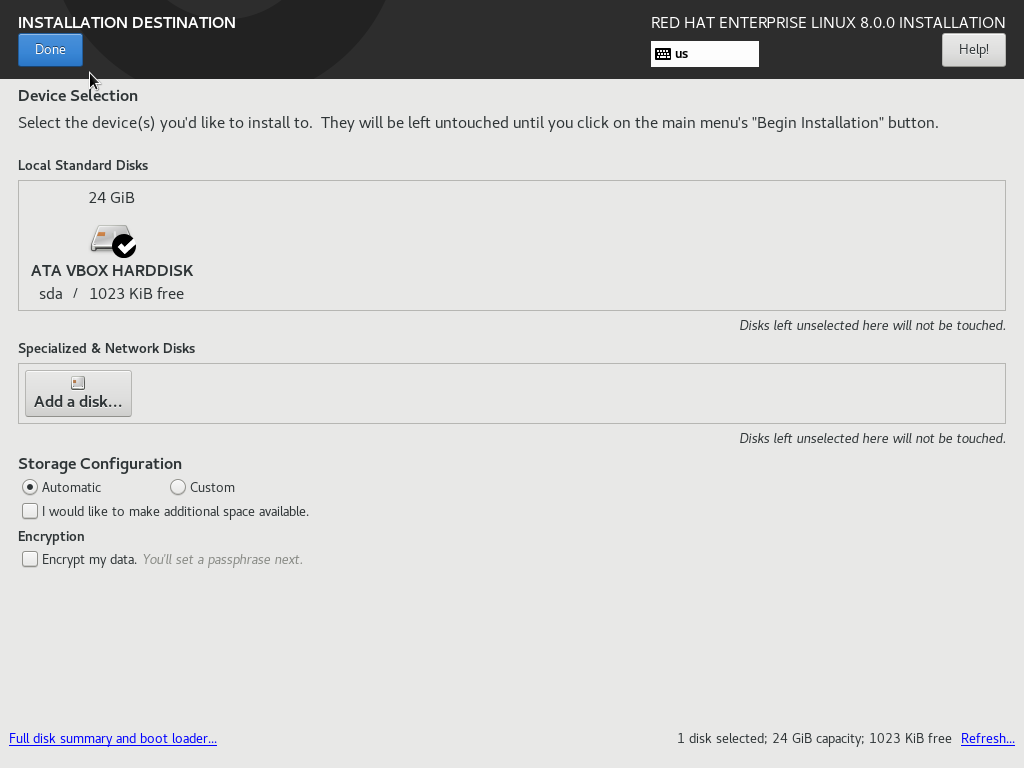
4. Disable kdump to save memory.
Next, To save memory turn off kdump by clicking Kdump under SYSTEM. Then, uncheck Enable Kdump.

5. Configure and enable the network connection
Next, configure the Network and optionally set the host name. Click Network & Host Name under SYSTEM. Then:
- Select your network adapter from the list. if you need to change any network settings click Configure… .
- Turn the adapter on by clicking the toggle to the right of the OFF button in the upper right corner. NOTE: If you do not enable the network adapter here, you will not have network connectivity when you boot the system.
- Optionally, you can set the system’s host name on the lower left.
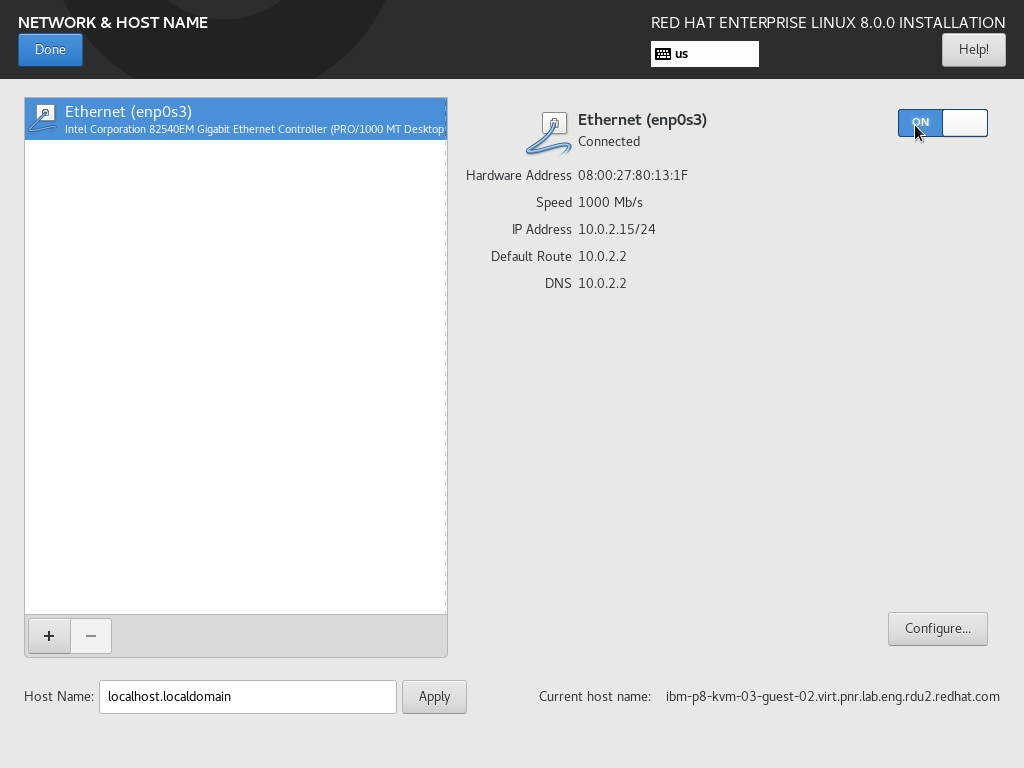
6. Begin the installation
When you are satisfied with your configuration, click Begin Installation.
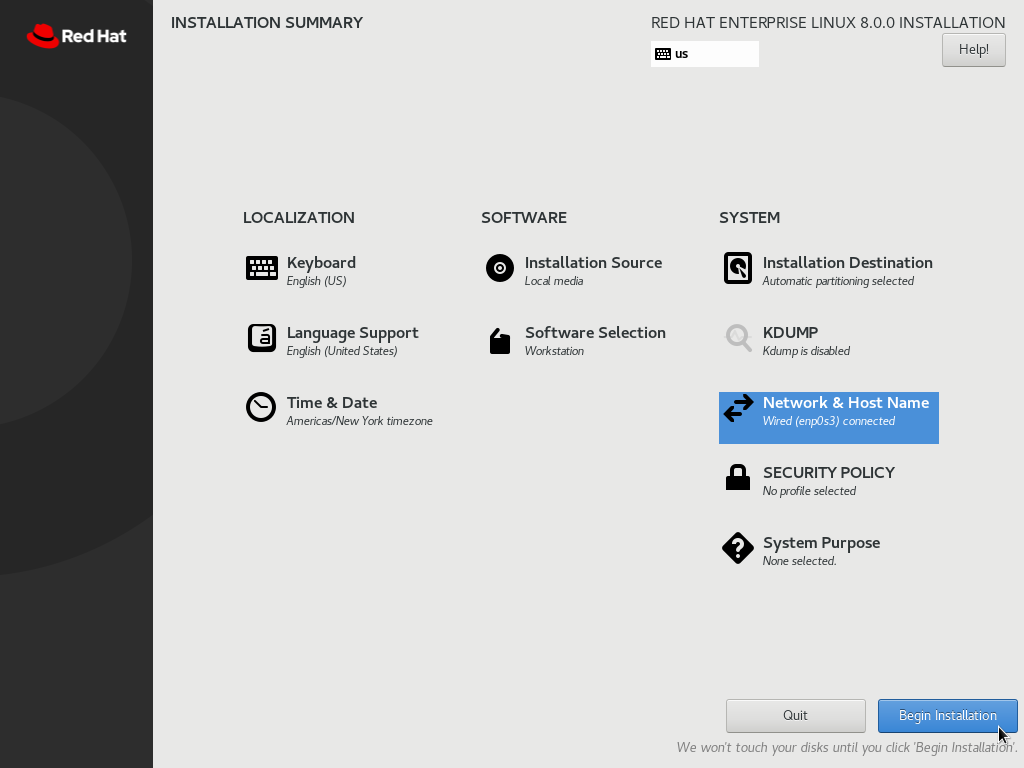
7. Create your user ID and set the root password,
While the installation is proceeding, click Root Password to set the root (Administrator) password.
Next, create the regular user ID that you will use to log into the system by clicking User Creation.
IMPORTANT: Select Make this user administrator. This will enable sudo for your user ID.
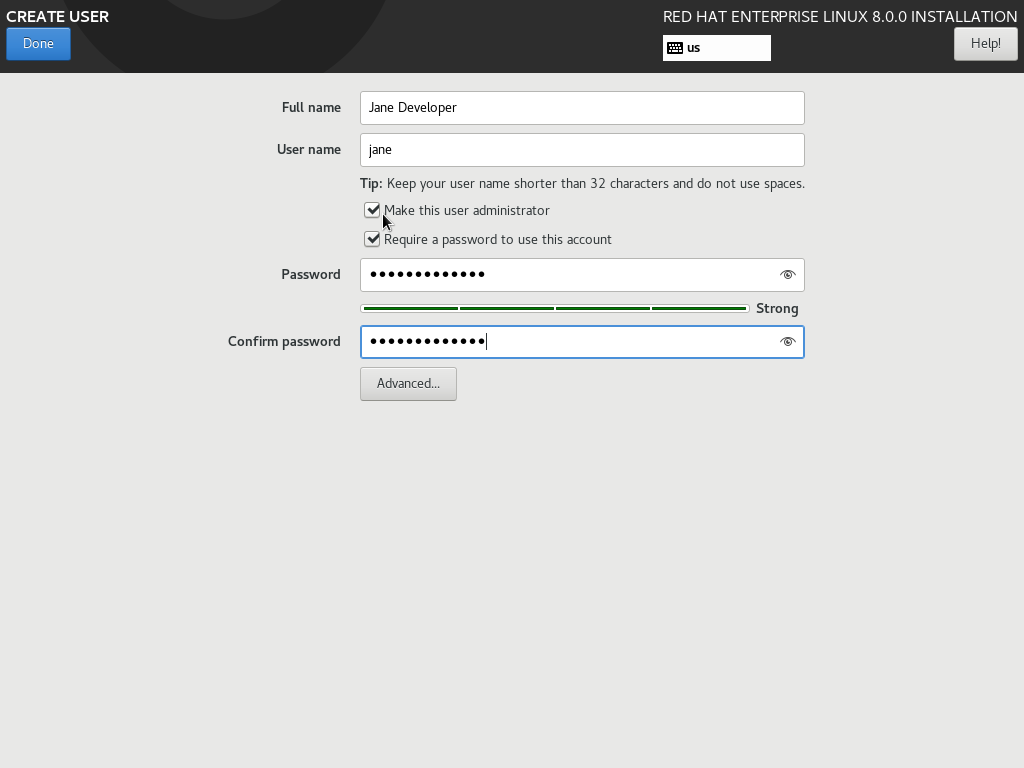
8. Reboot and eject installation media
When installation is complete, click Reboot in the lower right corner.
IMPORTANT: While your system is rebooting, don’t forget to eject the installation media so that you don’t inadvertently reboot into the RHEL 8 installer again.
If you have a machine (or VM) that reboots too quickly to eject the installation media, you can try:
- Change the boot order in the BIOS
- Shutdown the system and then restart the system to. Eject the media during POST, or use the appropriate key for your BIOS (such F12, F10, Enter) to select a boot device.
- On VirtualBox, select Devices from the VM’s window menu, then select Optical Drives -> Remove disc from virtual drive to eject the installation ISO. If the system has already booted into the installer, you will need to click Force Unmount. Then reset the VM, either through the Machine menu, or using the keyboard shortcut Right CTRL + R (Windows/Linux) or Left Command + R (Mac). The VM should then boot from the virtual hard disk.
System Registration
First Boot
When the system reboots, click License Information to accept the license agreement. On the License Information screen, Click I accept the license agreement under the text of the license.

System Registration During First Boot
Your system needs to be registered to download software and updates from Red Hat. When you joined Red Hat Developers, a no-cost developer subscription was added to your account. Registering your system attaches it to your subscription.
If you configured and started the network connection during installation, you can register the system now using the graphical interface. If you didn’t activate your network connection, follow the instructions below to register with the subscription-manager CLI.
To register your system, click Subscription Manager. On the next screen, if you need to configure a proxy click Configure Proxy, otherwise click Next.
On the following screen, enter your Red Hat username and password. When you joined Red Hat Developers, a Red Hat account was created for you. This the login that you use for Red Hat sites such as the Red Hat Customer Portal, access.redhat.com. Then, click Register.

On the Confirm subscription screen, if more than one subscription is listed, select Red Hat Developer Subscription. Then, click Attach. When registration completes, click Done.
Next, click Finish Configuration.
Log into the system with the user ID and password you created during installation.
During your first login, set your language, keyboard layout, and enable or disable location services. Then, connect your online accounts or click Skip. Next Click Start Using Red Hat Enterprise Linux. After you’ve reviewed the GNOME Getting Started info, close the window.
System Registration from the command line
If you didn’t register your system during the first boot, you can register at any time using the command line. Start a Terminal window by clicking Activities in the upper left corner. Then select the Terminal icon on the lower left. Alternatively, start typing terminal in the search box and then hit enter to accept the Terminal auto-completion.

In the terminal window, start a root shell:$ sudo bash
Next, register your system with Red Hat Subscription Management:# subscription-manager register –auto-attach
Enter your Red Hat username and password. When registration has completed, you’ll see:Installed Product Current Status: Product Name: Red Hat Enterprise Linux for x86_64 Status: Subscribed
Check that you now have the BaseOS and AppStream repos enabled with yum repolist:# yum repolist Updating Subscription Management repositories. Red Hat Enterprise Linux 8 for x86_64 – AppStream (RPMs) Red Hat Enterprise Linux 8 for x86_64 – BaseOS (RPMs)